SSD7000/6200 Series Performance Test Guide (Windows)
- Tutorial Videos & Installation Guides
-
FAQ
FnL Product Line Determining PCIe lane assignment for your SSD7000 Controller MacOS Windows Linux SSD6200 Series Controller SSD7000 Series Controller RocketStor Series RocketRAID Series RocketU Series Motherboard Compatible Report Other Questions Standard Responses for Known Issues or Subjects WebGUI eStore Gen5
- HPT
- Compatibility Reports
- FAQ
- Workaround Issue
SSD7000/6200 Series Performance Test Guide - Windows
The following guide provides general information, scripts, and recommendations for maximizing NVMe storage performance for Windows operating systems.
Prerequisites
1. An NVMe SSD must be installed. You must have at least one NVMe SSD installed into the SSD7000/6200 Series RAID Controller.
2. A PCIe 3.0/4.0 slot with x8 or x16 lanes.
- SSD7100 Series RAID Controllers require a dedicated PCIe 3.0/4.0 x16 slot in order to perform optimally.
- SSD7200 Series RAID Controllers require a dedicated PCIe 3.0/4.0 x8 slot in order to perform optimally.
- SSD7500 Series RAID Controllers require a dedicated PCIe 4.0 x16 slot in order to perform optimally.
-
SSD6200 Series RAID Controllers require a dedicated PCIe 3.0/4.0 x8 slot in order to perform optimally.
3. The System CPU. 3.3GHz or better CPU is recommended to get the most out of your NVMe SSD’s.
4. System Power Configuration. This should be set to Ultimate or High-Performance.
5. Make sure any non-HighPoint drivers are uninstalled for any SSD’s hosted by the SSD7000/6200 Series RAID controllers. 3rd party software and manufacturer-provided drivers may prevent the SSD7000/6200 Series RAID Controller from functioning properly
Windows Platforms
Step 1 Download performance testing tool
We recommend using the IOmeter & CrystalDiskMark benchmark software to test the NVMe RAID array’s performance in a Windows environment.
1. Download IOmeter and CrystalDiskMark
IOmeter:
CrystalDiskMark:
https://crystalmark.info/redirect.php?product=CrystalDiskMark
Step 2 Check the PCIe Lane assignment
1. Start the WebGUI management software and click the Physical Enclosure 1 tab;
- SSD7100 Series RAID Controllers require a dedicated PCIe 3.0 x16 slot in order to perform optimally:

- SSD7200 Series RAID Controllers require a dedicated PCIe 3.0 x8 slot in order to perform optimally:

-
SSD7500 Series RAID Controllers require a dedicated PCIe 4.0 x16 slot in order to perform optimally:

2. If you are configuring a Cross-Sync RAID array, repeat this procedure for Enclosure 2 to check the PCIe Lane assignment.

Step 3 Configure the RAID Array (e.g. RAID 0)
- Create a RAID array using the WebGUI or CLI.
WebGUI:
- To configure the NVMe RAID array, access the WebGUI management software, and click the Logical tab.
- Click on Create Array and configure the NVMe SSD’s as a RAID 0.

CLI:
a. Enter the following command using Command Prompt to start the CLI:
C:\Windows\system32>hptraidconf

b. Enter the following command to check the PCIe Lane assignment:
HPT CLI> create RAID0 disks=* capacity=* init=quickinit bs=512K

2. Access Disk Management, and partition/format the RAID array. Click the array icon and select "New simple volume" to format the array. Once complete, it will be available for use.

3. Access Power Options under Control Panel > Hardware and Sound > Power Options. Change the power setting to Ultimate Performance or High Performance.

Step 4 Start the Performance Test (e.g. RAID0)
Single CPU performance test
IOmeter:
1. Open IOmeter with administrator rights. Download

2. Click the folder icon to open the script, then select the script to be configured, as shown below:

3. Select 2M-seq-read:

4. The Disk Targets page will change; the Target should be the test disk (the RAID array). The Maximum Disk Size should be set to 16777216 Sectors:

5. Access Specifications will show the configured 2M-SEQ-READ script:

6. Click 2M-SEQ-READ in Global Access Specifications on the right, and click Edit to view detailed information about the script. The screenshot below shows 100% read of 2M:

7. Result Display will be automatically configured as Start of Test;

8. The time set by Test Setup is 60s, and the Queue Depth is 64:

9. After confirming the settings, click the green mark to start the performance test.

CrystalDiskMark:
- Open CrystalDiskMark with administrator rights;
- Click Settings;
-
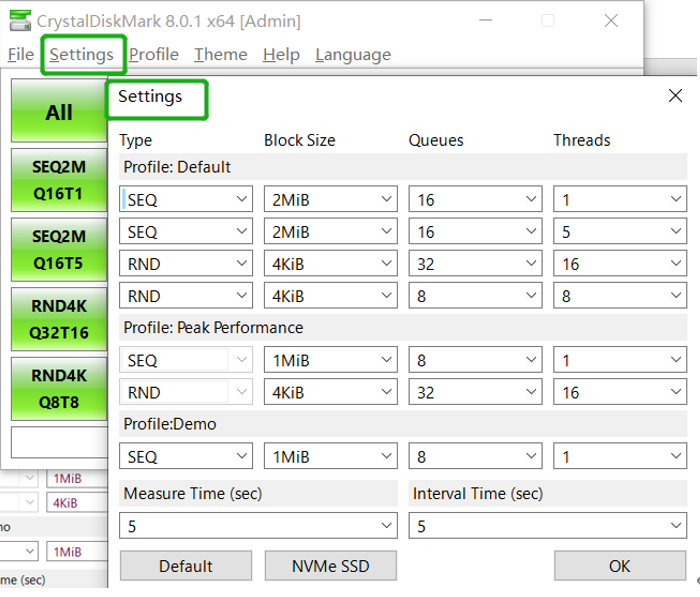
-
Test Size: set to 8GiB Test Drive: set to the RAID Volume:

- After confirming the settings, click ALL to start the performance test;

Multi-CPU performance test
IOmeter:
1. Open IOmeter and start a performance test using the CPU assigned to the SSD7000 controller. Let this run in the background;
2. Press Alt + Ctrl + Delete and select Task Manager;
3. Click the Details tab, search for Dynamo.exe. Dynamo is the IOmeter workload. Right click on this entry and select Set Affinity:

4. Affinity in this case, refers to the CPU and CPU threads that correspond with the PCIe slot hosting the SSD7000 Series RAID Controllers. For example, the SSD7101A-1 RAID Controller is assigned to CPU2 X16 SLOT;
Notes:
Node 0 represents CPU1
Node 1 represents CPU2
Sequential Performance:
Select 1 thread that corresponds with CPU2, such as CPU 0 (Node 1), shown below:

Random Performance:
Select 8 threads that corresponds with CPU2, such as CPU 0 - 7 (Node 1), shown below:

5. After the thread has been specified, return to IOmeter and start a new performance test using the supplied scripts.
Table of Contents