Determining PCIe Lane Assignment for your SSD7000 Series Controller (Windows)
- Tutorial Videos & Installation Guides
-
FAQ
FnL Product Line Determining PCIe lane assignment for your SSD7000 Controller MacOS Windows Linux SSD6200 Series Controller SSD7000 Series Controller RocketStor Series RocketRAID Series RocketU Series Motherboard Compatible Report Other Questions Standard Responses for Known Issues or Subjects WebGUI eStore Gen5
- HPT
- Compatibility Reports
- FAQ
- Workaround Issue
PCIe lane assignment is one of the most critical factors when tuning a system for Maximum NVMe performance.
There are three primary ways to verify PCIe lane assignment, and this applies to any platform:
- First, consult your system/motherboard documentation. Identify which PCIe slots provide the required lanes (x16 for most products, x8 for the SSD7200 series).
- The WebGUI software – the management interface can report how many lanes are assigned to each NVMe controller/enclosure. Check the Physical tab, under “Current Link Width” and “Current Link Speed”.
- Third-Party utilities – a third party utility may be the best way to determine how many slots are actually assigned to the device. For Windows platforms, we recommend Hardware Info (HWInfo).
Checking PCIe Lane Assignment
-
Start the WebGUI management software and click the Physical Enclosure 1 tab;
-
SSD7100 Series RAID Controllers require a dedicated PCIe 3.0 x16 slot in order to perform optimally:
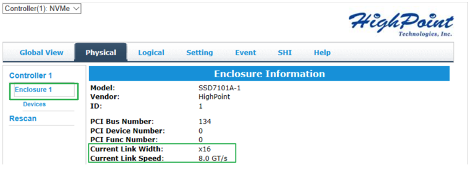
-
SSD7200 Series RAID Controllers require a dedicated PCIe 3.0 x8 slot in order to perform optimally:
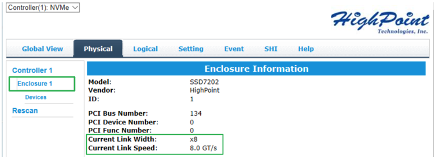
-
SSD7500 Series RAID Controllers require a dedicated PCIe 4.0 x16 slot in order to perform optimally:
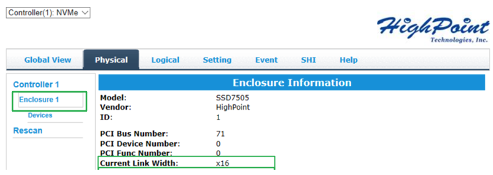
-
SSD7100 Series RAID Controllers require a dedicated PCIe 3.0 x16 slot in order to perform optimally:
-
If you are configuring a Cross-Sync RAID array, repeat this procedure for Enclosure 2 to check the PCIe Lane assignment.
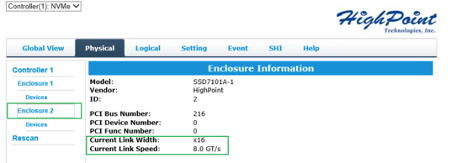
Checking PCIe Assignment with a 3rd party utility
One of the best ways to determine PCI lane assignment for a PC/Windows platform is using one of the many 3rd party hardware tools available online. We recommend HWInfo. HWInfo is a neutral, open-source utility available for PC platforms. It can take useful hardware “snapshots” of your computing platform.
How to Use HWinfo and Save Reports for Review
- Go to the official website to download the HWinfo tool (click Free Download): https://www.hwinfo.com/download/
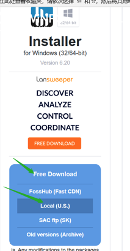
- Once the download is complete, install the software using the default settings:
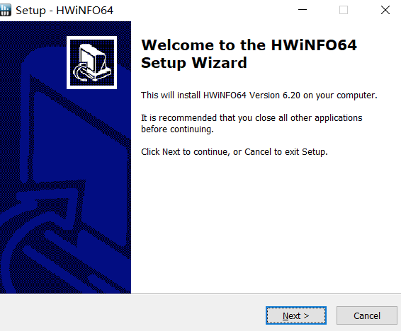
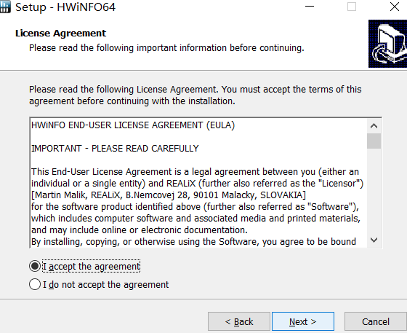
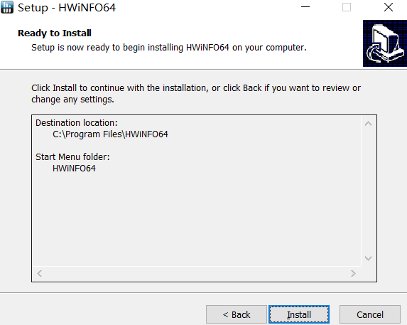
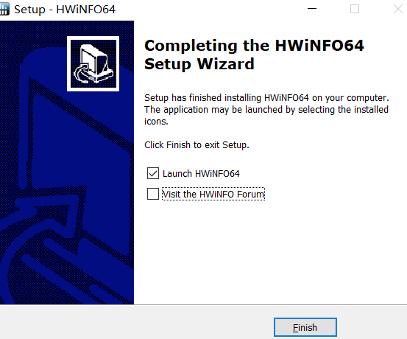
- Run the software (click the Run button):
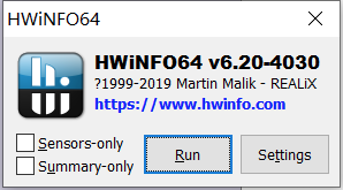
- Click Save Report and use the settings shown below:
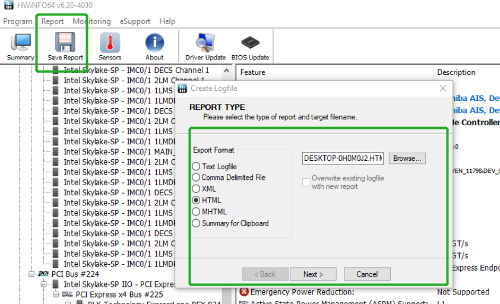
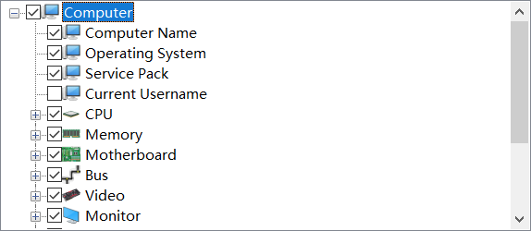
- Locate the report and upload this to your support case.