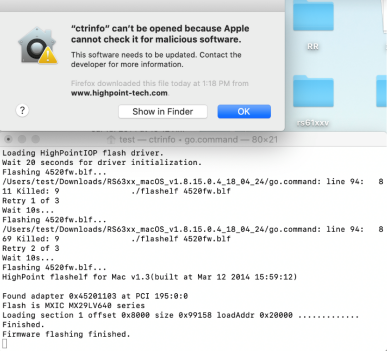Driver cannot load after updating macOS
- Tutorial Videos & Installation Guides
-
FAQ
FnL Product Line Determining PCIe lane assignment for your SSD7000 Controller MacOS Windows Linux SSD6200 Series Controller SSD7000 Series Controller RocketStor Series RocketRAID Series RocketU Series Motherboard Compatible Report Other Questions Standard Responses for Known Issues or Subjects WebGUI eStore Gen5
- HPT
- Compatibility Reports
- FAQ
- Workaround Issue
The driver cannot be loaded or cannot enter the WEBGUI Until Update the firmware
If you had been successfully using a HighPoint RAID solution based on the RR4500 series Hardware RAID controller with macOS 10.13x (and earlier), but are currently unable to use the product after updating to 10.14.x or later, you may need to update the RR4500 firmware.
This issue applies to the following products:
· RocketRAID 4520/4522SGL,
· RocketStor 6628A
· RocketStor 6418AS/6414AS
· RocketStor 6314A/6314B
Procedure:
1) Power down the Mac system.
2) Disconnect any drives hosted by the HighPoint controller or enclosure; (temporarily unplug the cables or eject the drive trays).
3) Boot the Mac system.
4) After booting macOS, download the latest firmware from the official HighPoint Website:
https://www.highpoint-tech.com/BIOS_Driver/HighPointIOP/FW/RS63xx_macOS_v1.8.15.0.4_18_04_24.zip
5) Extract the download to a directory of your choice.
6) Open terminal, browse to the location of the extracted RR4500 firmware download, and run the following command:
go.command
Note: you can also drag the go.command file to the terminal window to start the process: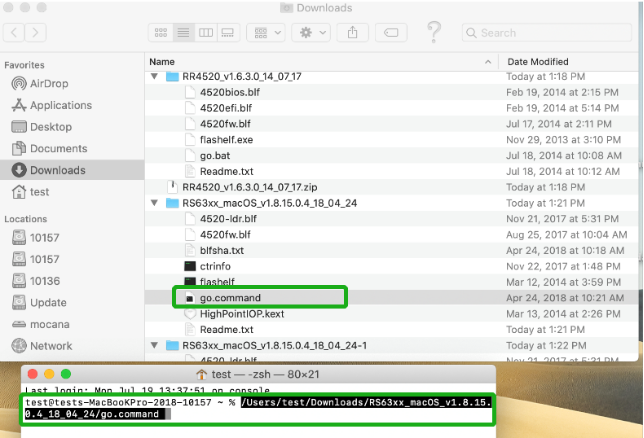
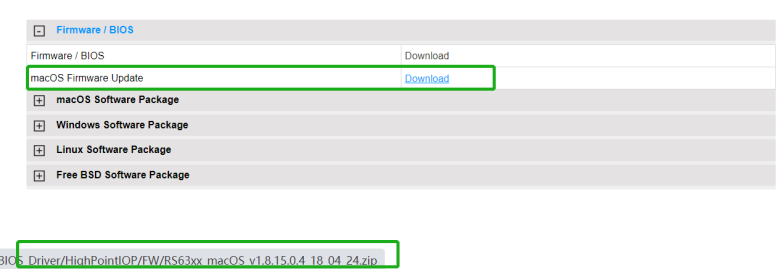
7) The script will prompt you to confirm that the RS63xx is not connected, and ask you to press "Enter" to continue. Depending on your macOS user privileges, you may be promoted to enter a password: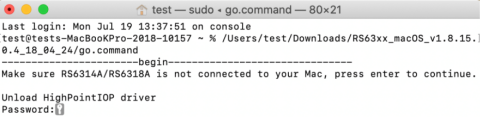
8) Next, please verify that all disks hosted by the RS63xx are temporarily removed (unplug the drive trays) and connect the RS63xx to the Mac system.
9) Press the "Enter" key; a pop-up message will be displayed. Enter your username and password to confirm the System Preferences prompt "Security & Privacy", and then click "Allow Anyway" to proceed.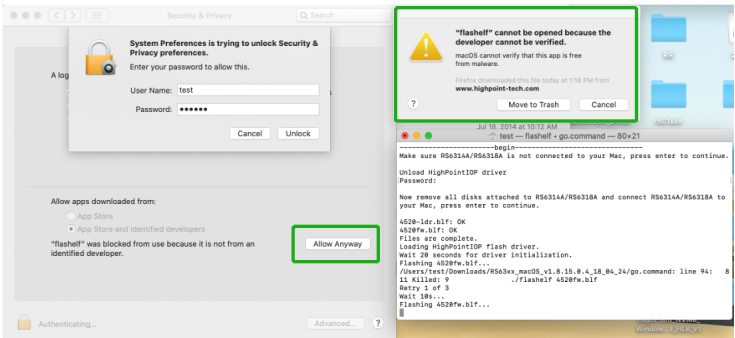
10) The script will flash the firmware; this process requires approximately 10 seconds. A new pop-up will display asking you to confirm the update. Click "OK".
11) If macOS prompts “ctrinfo” can’t be opened… (as shown below), the warning can be safely ignored. Press OK to complete the process.