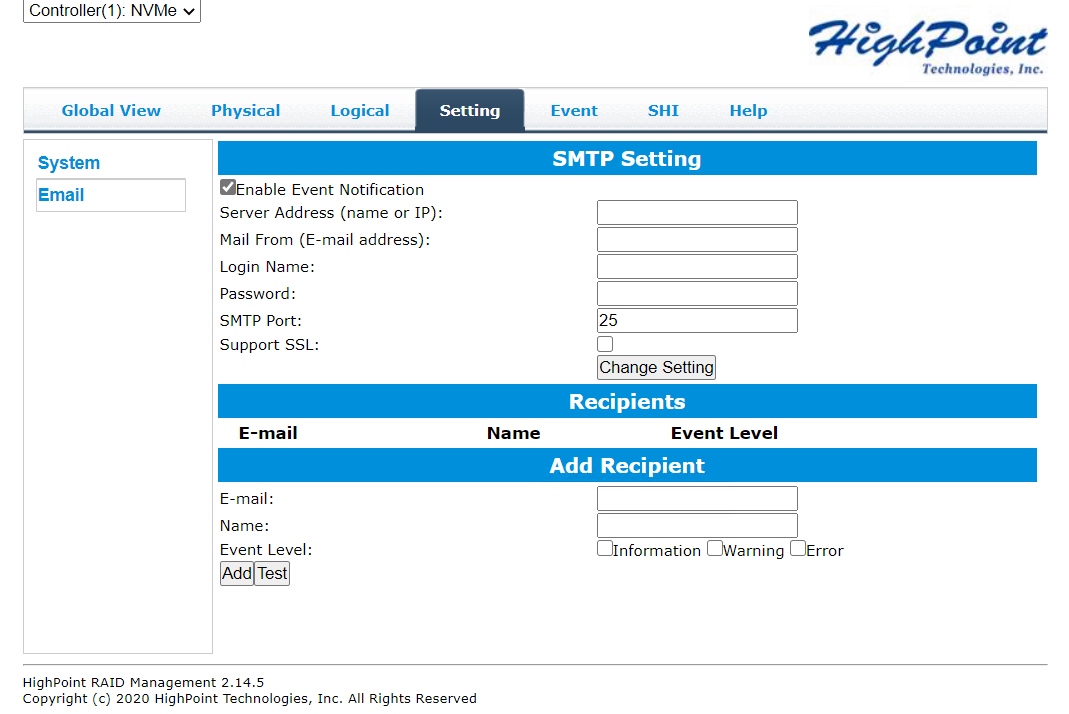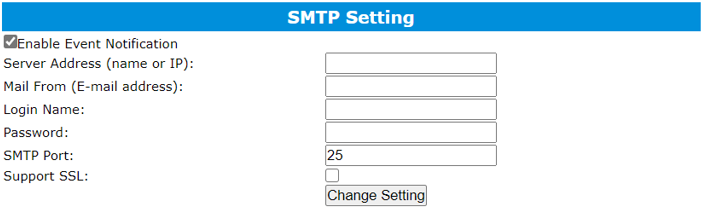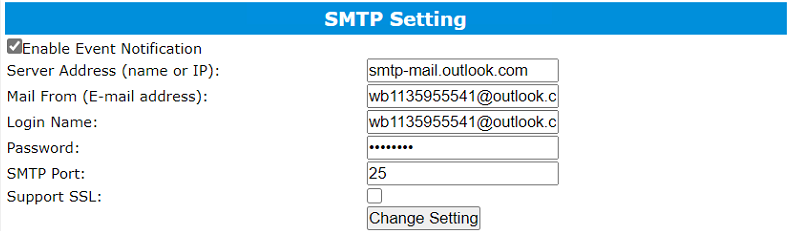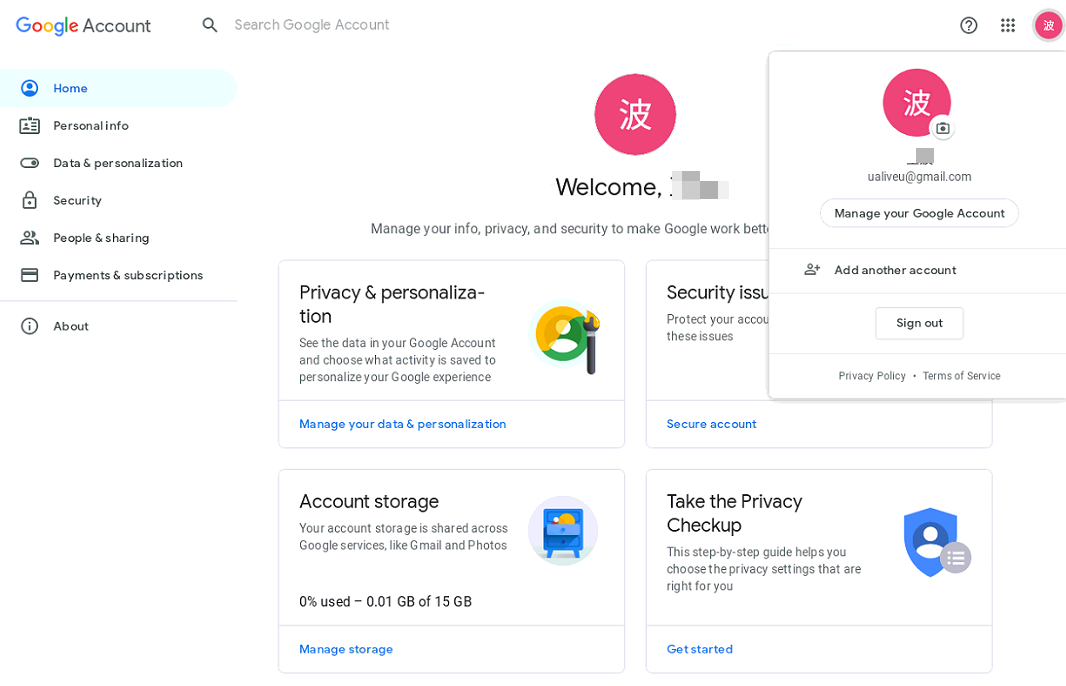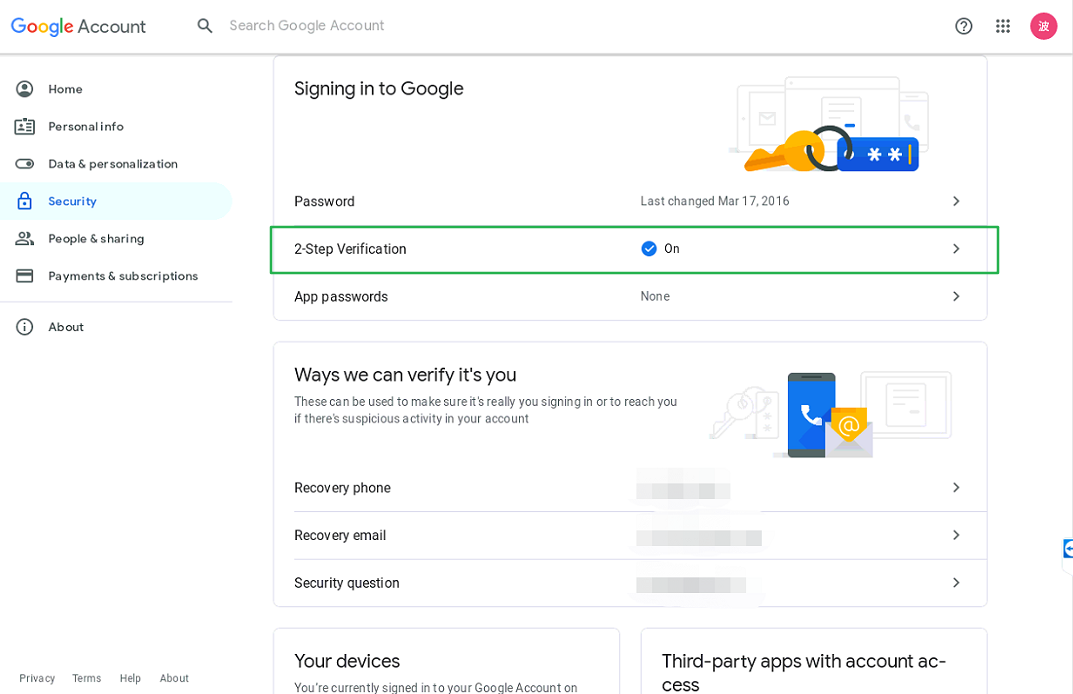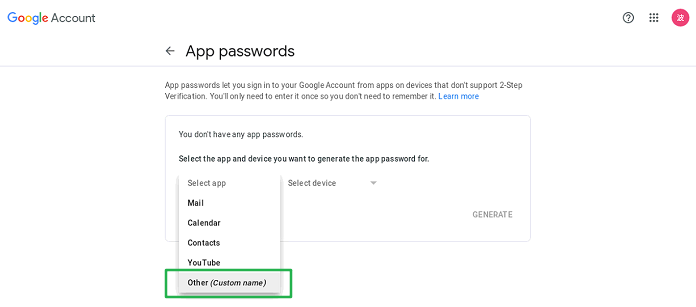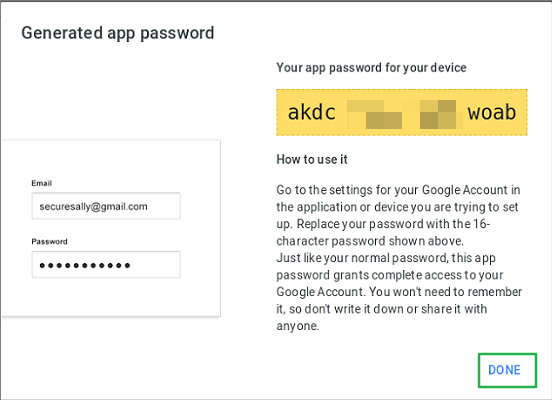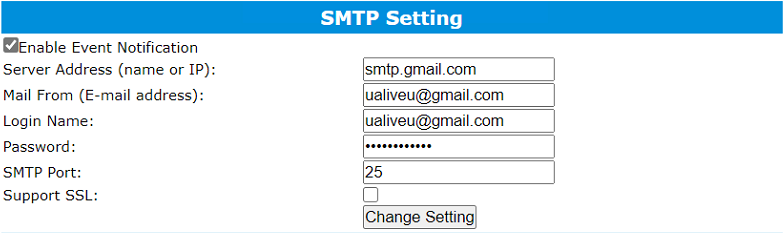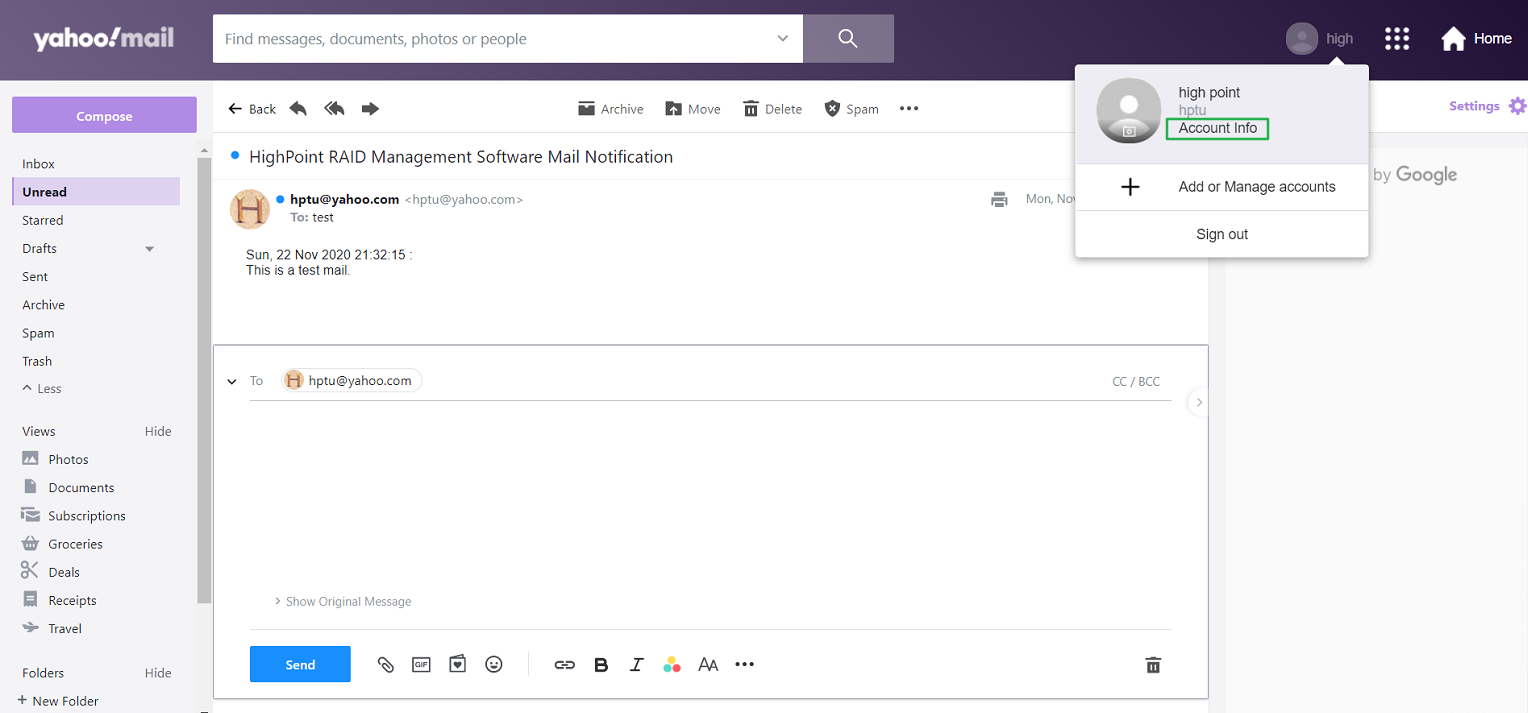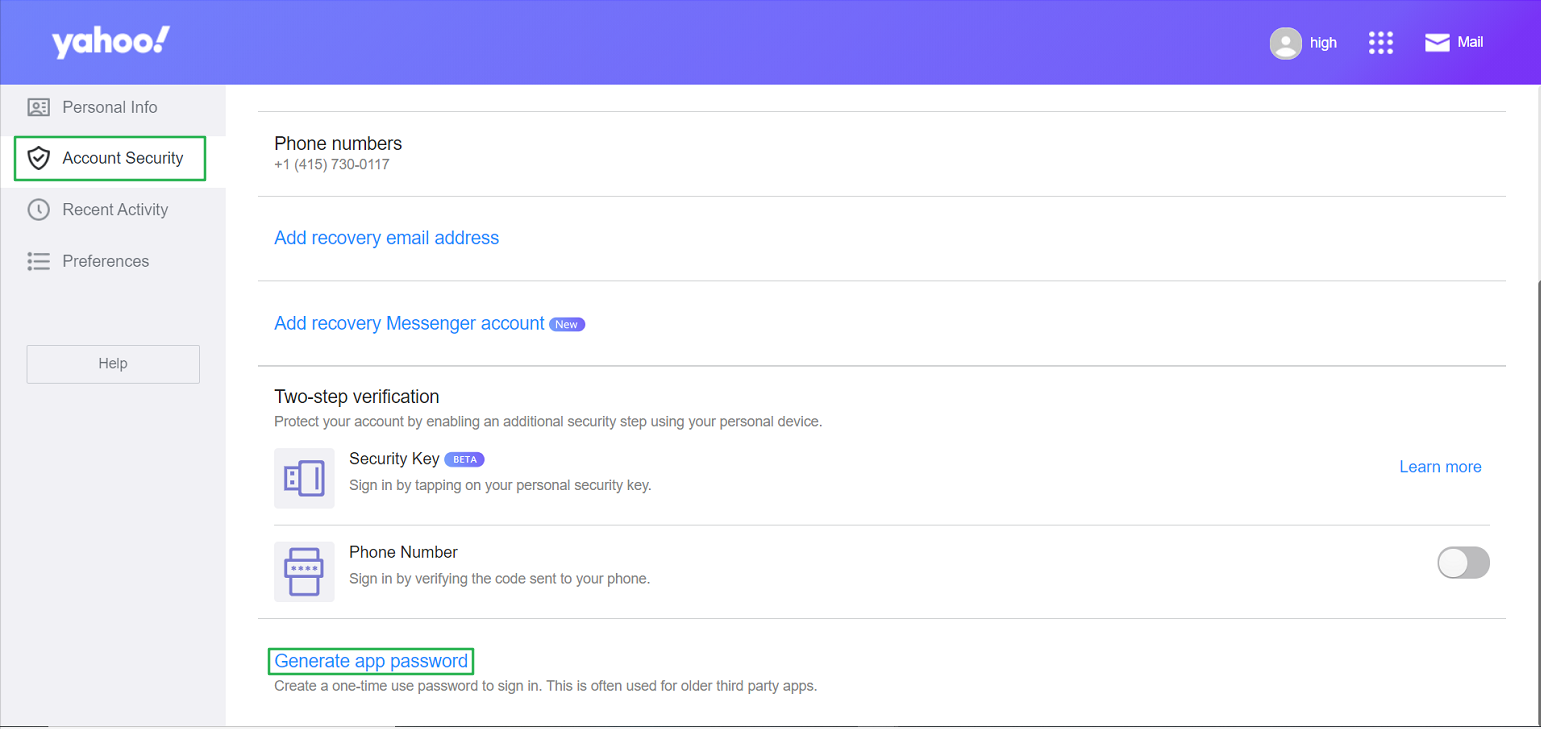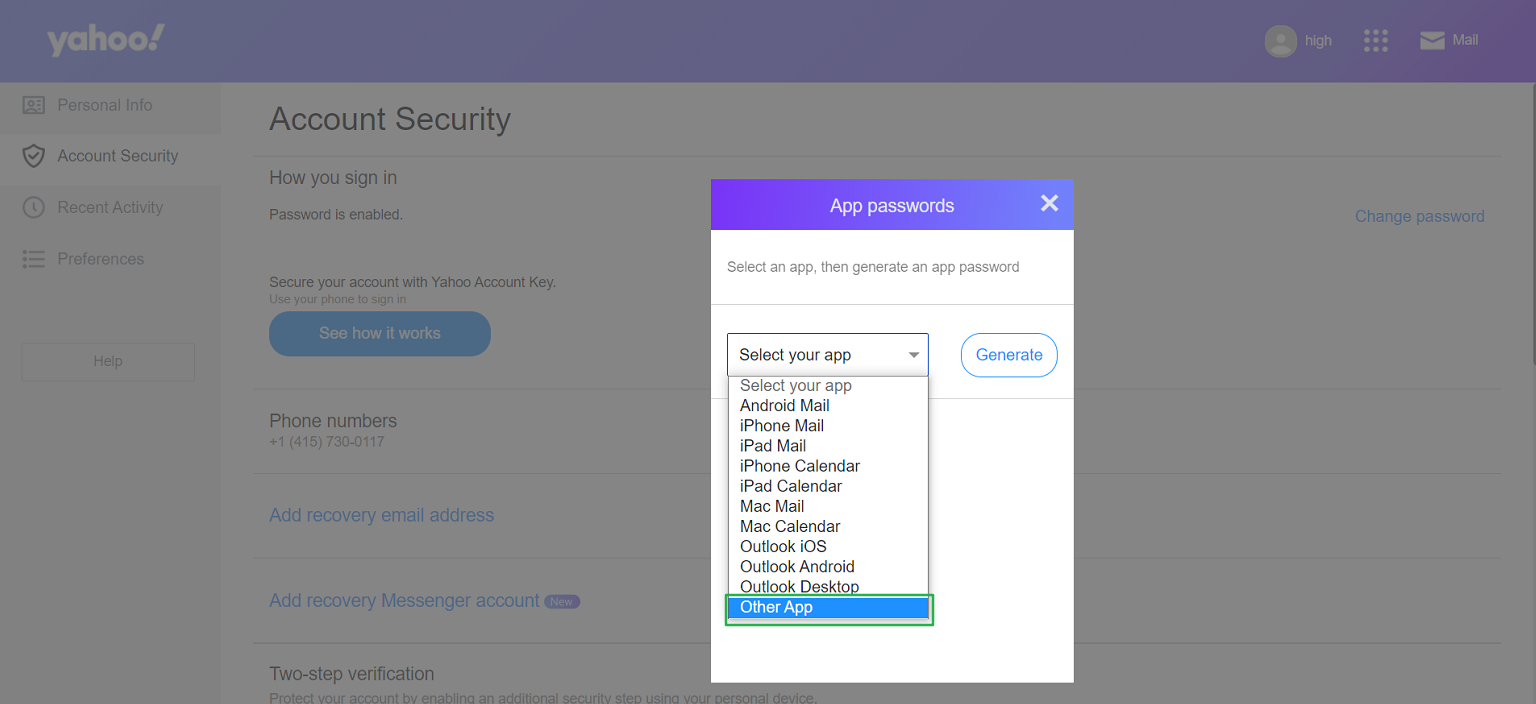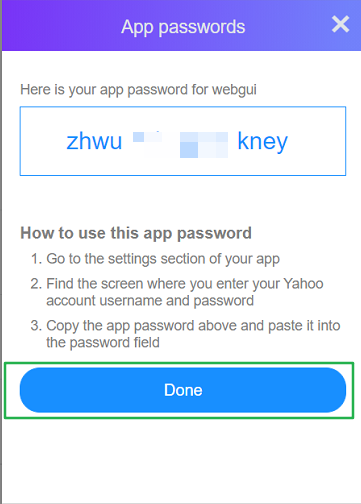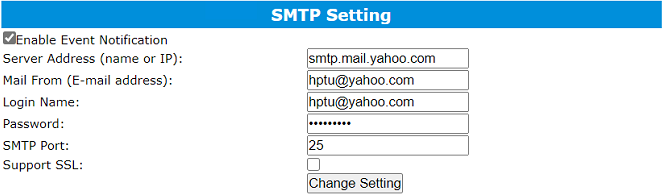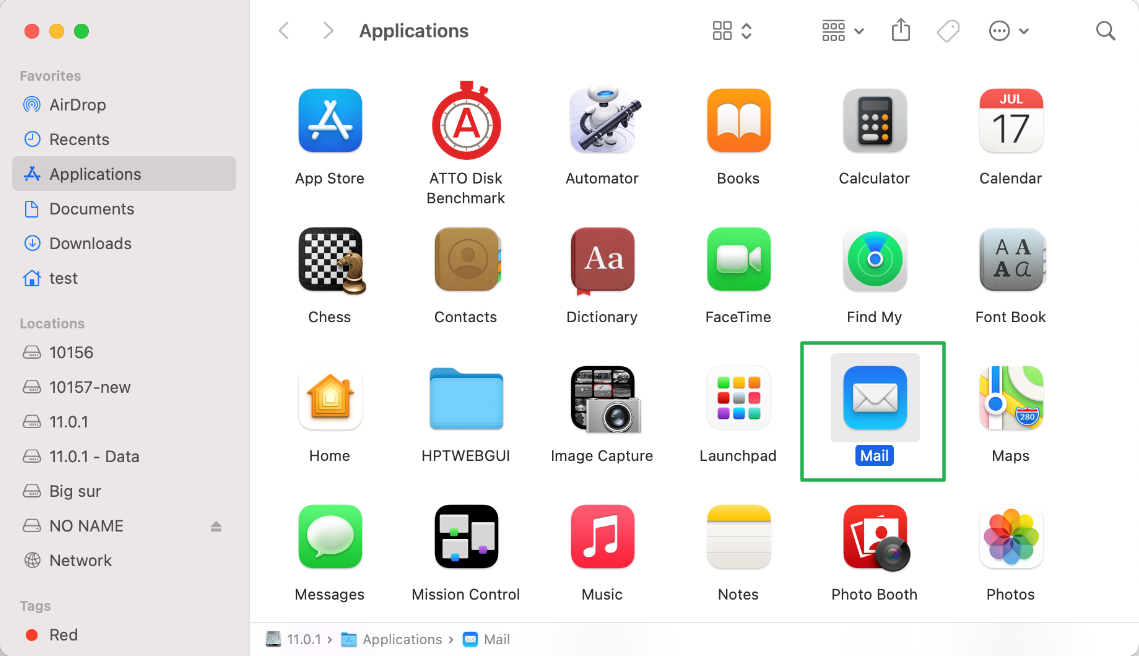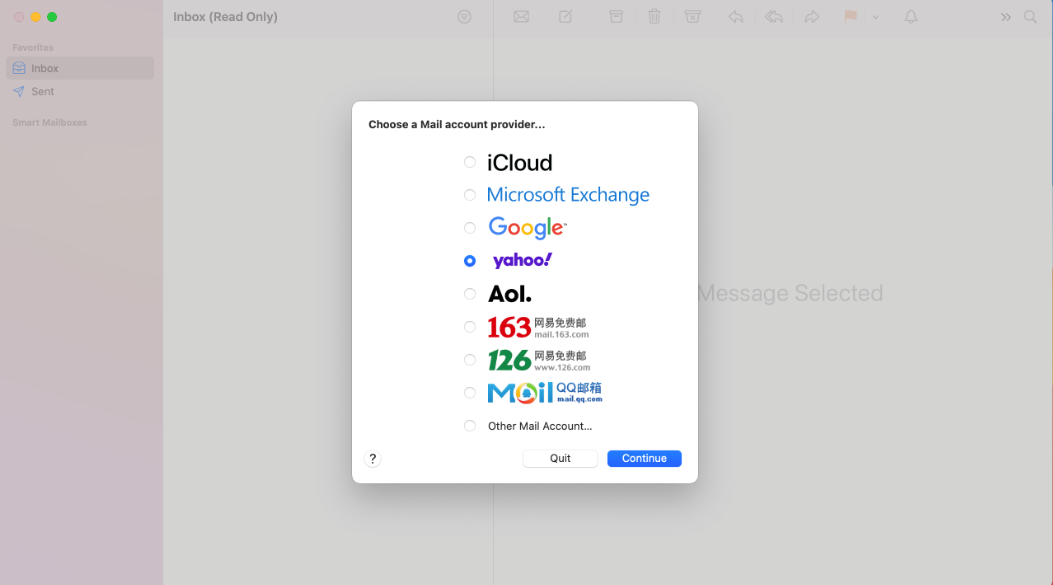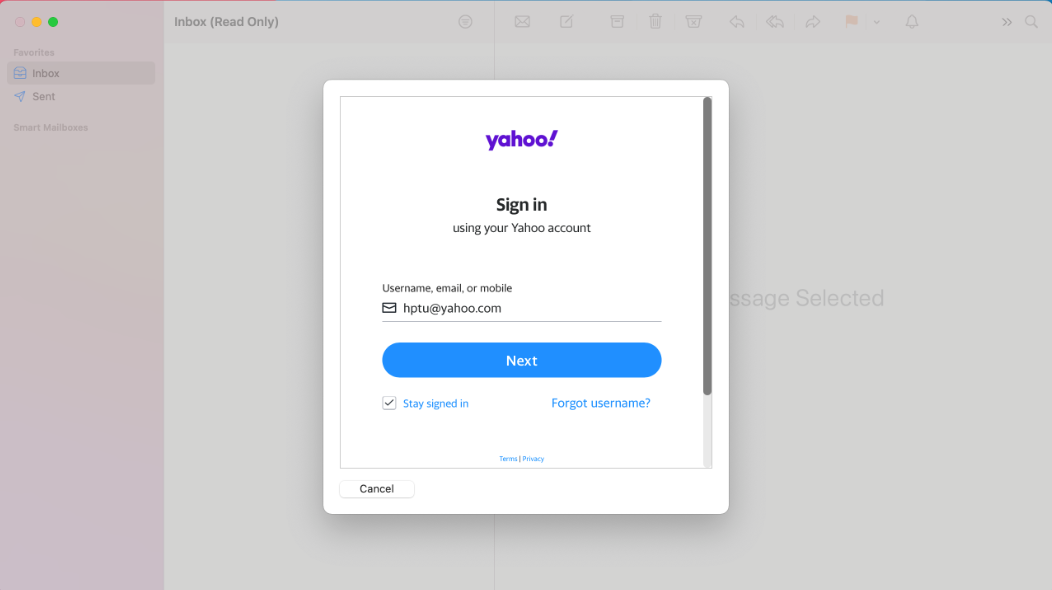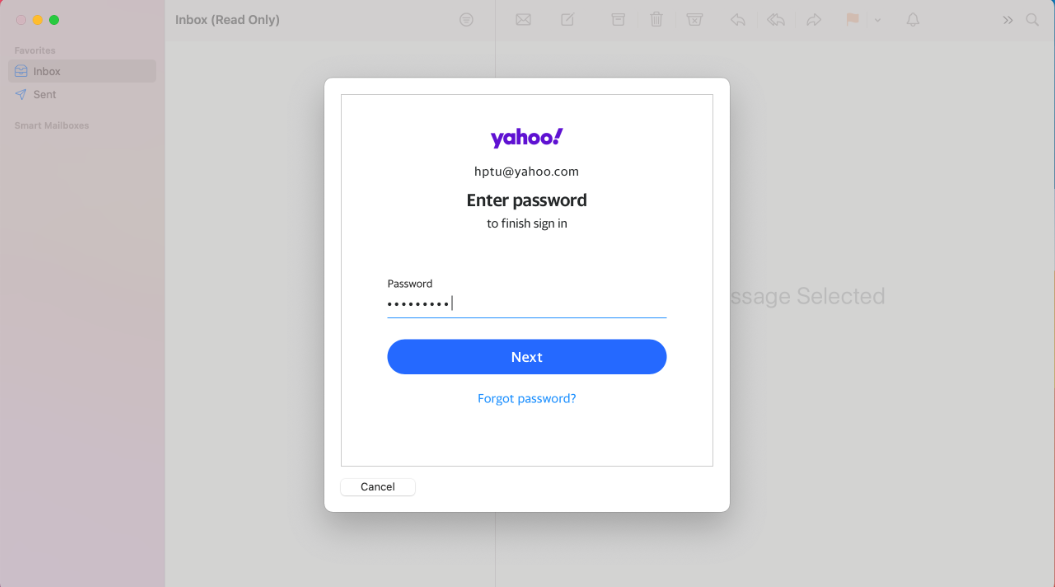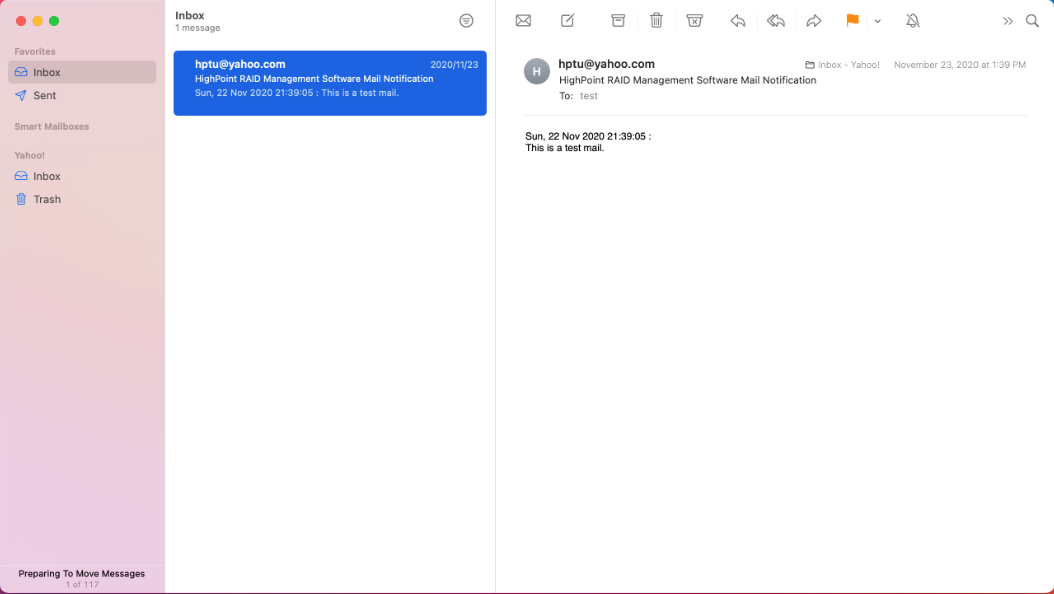How to set up WebGUI Email notification
- Tutorial Videos & Installation Guides
-
FAQ
FnL Product Line Determining PCIe lane assignment for your SSD7000 Controller MacOS Windows Linux SSD6200 Series Controller SSD7000 Series Controller RocketStor Series RocketRAID Series RocketU Series Motherboard Compatible Report Other Questions Standard Responses for Known Issues or Subjects WebGUI eStore Gen5
- HPT
- Compatibility Reports
- FAQ
- Workaround Issue
How to set up WebGUI Email notification?
Email Notification Overview
The WebGUI can be configured to send email messages whenever an event, warning or error is recorded to the Event Log. To configure Email Notification, access the Settings tab:
To configure Email Notification:
- First, check the box before Enable Event Notification.
- Server Address (name or IP): Enter the name or IP address for the SMTP server associated with the primary email account.
- Mail From (E-mail address): Enter the primary email address in the “From:” field.
- Login Name: Enter the username associated with the primary Email account.
- Password: Enter the password associated with the primary Email account.
- SMTP Port: Enter the port number used by the SMTP server. The default port is 25.
- Support SSL: If SSL is supported by your ISP, check the box before Support SSL (note the port value will change to 465).
Outlook SMTP Settings
- Check the box for Enable Event Notification;
- Server Address (name or IP): smtp-mail.outlook.com
- Mail From (E-mail address): enter your Outlook email address
- Login Name: Enter the username for the Outlook Email account
- Password: Enter the password associated with the Outlook Email account
- SMTP Port: The default port is 25;
- Support SSL: If SSL is supported by your ISP, check the box before Support SSL (note the port value will change to 465).
- Click Change Setting to save the changes. Note, after you click Change Setting, the password field will be reset.
Gmail SMTP Settings:
- Check the box for Enable Event Notification
- Server Address (name or IP): smtp.gmail.com
- Mail From (E-mail address): enter your Gmail Email address;
- Login Name: Enter the username that is associated with the Gmail accoun;
- Password: to sign in with the App Password: (https://support.google.com/accounts/answer/185833?hl=en)
Go to your Google Account;
- Select Security. Under "Signing in to Google", enable “2-step Verification”;
- Select “App Passwords”. Towards the bottom of the interface, choose Other (Custom name) and then Generate:
- Follow the provided instructions to enter the App Password. The App Password is the 16-character code in the yellow bar on your device. Once complete, tap Done.
6. SMTP Port: The default port is 25;
7. Support SSL: If SSL is supported by your ISP, check the box before Support SSL (note the port value will change to 465).
8. Click Change Setting to save the changes. Note, after you click Change Setting, the password field will be reset.
Yahoo SMTP Settings:
- Check the box before Enable Event Notification.
- Server Address (name or IP): smtp.mail.yahoo.com
- Mail From (E-mail address): Your Outlook email address;
- Login Name: Enter the username that is associated with the Yahoo Email account
- Password: to sign in with the webmail Password:
https://help.yahoo.com/kb/account/learn-generate-third-party-passwords-sln15241.html )
- Sign in and go to your Account security page:
- Click Account SecurityGenerate app password
- Select Other App from the drop down menu, and click Generate.
- Follow the instructions shown below the password. Once complete, click Done.
- SMTP Port: The default port is 25
- Support SSL: If SSL is supported by your ISP, check the box before Support SSL (note the port value will change to 465).
- Click Change Setting to save the changes. Note, after you click Change Setting, the password field will be reset.
Mac Mail SMTP Settings:
- Open the Mac Mail app:
- Choose an Email account provider (Yahoo is used for this example):
- Using your account Username and Password to sign in:
4. After completing the SMTP Setting and Add Recipient you can use Mac Mail to receive Email Notifications from the WebGUI
Add Recipient
Administrators can configure Email Notification for multiple Email Accounts. To and an Email account:
- E-mail: Enter the Email address
- Name: Recipient name;
- Event Level: Check the box before each type of Event you want this Email address to receive;
- Add: Click the ‘Add’ button to add the recipient:
- Test: the ‘Test’ button will instruct the WebGUI to send a test email using the SMTP server you entered for the primary Email account.